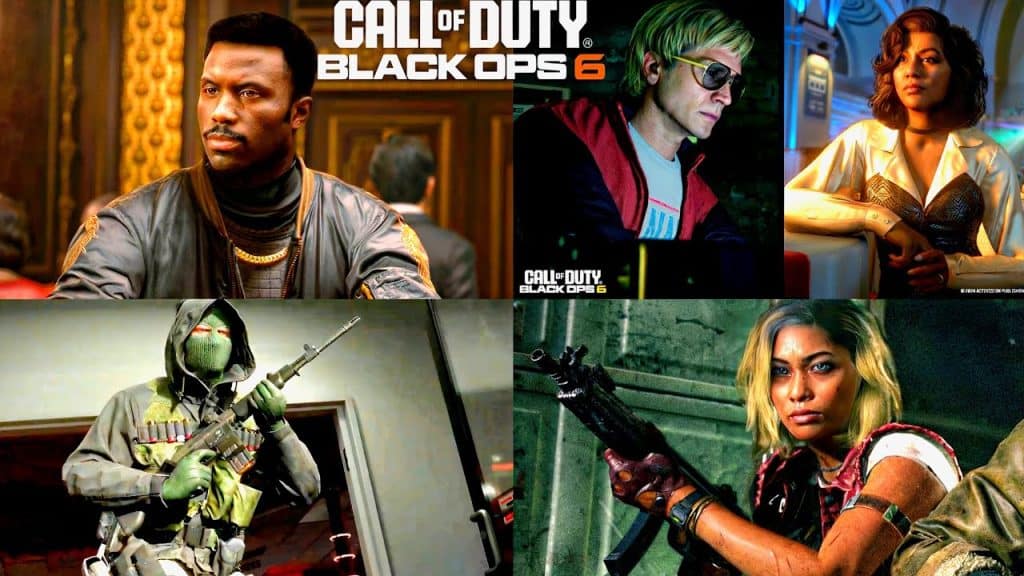Need to uninstall Wuthering Waves on your PC? This complete guide provides all the steps to remove the game from both Windows and Mac, troubleshoot common issues, and manage residual files effectively.
Introduction
Knowing how to uninstall Wuthering Waves on PC can be essential for various reasons. Whether you’re freeing up storage space, fixing technical issues, or simply moving on to new games, uninstalling can be a useful step. In this guide, we’ll show you all the ways to uninstall Wuthering Waves on PC, including detailed instructions for both Windows and Mac users.
How to Uninstall Wuthering Waves on PC
Removing Wuthering Waves on Windows is straightforward. You can use the Settings menu or the Control Panel to remove the game and any associated files.
Uninstalling via Windows Settings
- Open the Start Menu: Click on the Windows icon at the bottom left of your screen.
- Go to Settings: In the Start menu, click on the “Settings” gear icon.
- Navigate to Apps: In the Settings window, select “Apps” or “Apps & features” from the available options.
- Locate Wuthering Waves: Scroll through the list of installed programs until you find Wuthering Waves.
- Uninstall: Click on Wuthering Waves, then select “Uninstall.” Follow any on-screen prompts to complete the uninstallation.
Uninstalling via Control Panel
- Open Control Panel: Type “Control Panel” in the search bar near the Start Menu and open it.
- Select Programs: Click on “Programs,” then choose “Programs and Features.”
- Find Wuthering Waves: Scroll down to find Wuthering Waves.
- Uninstall: Right-click on the game’s icon, select “Uninstall,” and follow the prompts.
After uninstalling, restart your computer to ensure all files are completely removed. This step is optional but can help clear any lingering background processes.
How to Uninstall Wuthering Waves on Mac
For Mac users, uninstalling Wuthering Waves is a bit different but still easy to handle. Follow these steps to ensure the game is entirely removed from your system.
Dragging to Trash
- Open Finder: Click on the Finder icon located in your Dock.
- Go to Applications: In the Finder sidebar, select “Applications.”
- Find Wuthering Waves: Scroll through your applications until you find Wuthering Waves.
- Move to Trash: Click and drag the Wuthering Waves icon to the Trash bin located in your Dock.
Removing Leftover Files
After moving the application to the Trash, there might be some leftover files on your Mac. Here’s how to find and delete them:
- Open Finder: Go to the “Go” menu at the top and select “Go to Folder.”
- Enter the Following Path: Type
~/Libraryand press Enter. - Find and Delete Related Files: Within the Library folder, look for folders such as “Application Support,” “Caches,” and “Preferences.” Inside these folders, search for any files associated with Wuthering Waves and delete them.
Empty your Trash to permanently delete the files, which will ensure no traces of the game remain on your system.
Troubleshooting Common Issues During Uninstallation
Sometimes, you may encounter issues during uninstallation, such as error messages or remaining files that refuse to delete. Here are some troubleshooting tips for resolving these problems.
Error: “Cannot Uninstall”
If you receive a “Cannot Uninstall” error message, this may mean that the game is still running in the background.
- Check Task Manager (Windows): Open Task Manager by pressing
Ctrl + Shift + Esc, locate Wuthering Waves, and end any running processes related to the game. - Force Quit (Mac): Press
Command + Option + Escto open the Force Quit Applications menu, select Wuthering Waves, and choose “Force Quit.”
Once you’ve closed any running processes, try uninstalling the game again.
Leftover Files Still Present
After uninstallation, there may be leftover files that weren’t removed. Here’s what you can do:
- Use a Cleaning Program: Programs like CCleaner (for Windows) or CleanMyMac (for Mac) can help remove leftover files and clear residual data.
- Manual Deletion: Manually check folders like “AppData” on Windows or “Library” on Mac for any remaining files related to Wuthering Waves.
These steps will help you fully remove all files and free up storage space.
Reinstalling or Switching to Another Game
After uninstalling Wuthering Waves, you may want to reinstall it in the future. Or perhaps you’re looking to switch things up with a new game. Here are some recommendations.
Reinstalling Wuthering Waves
To reinstall Wuthering Waves:
- Visit the official Wuthering Waves website or the platform where you originally downloaded the game.
- Follow the download instructions to install the game on your device again.
Reinstalling can sometimes solve issues like corrupted files or performance problems, offering a fresh start for gameplay.
Alternatives to Wuthering Waves
If you’re ready for a new gaming experience, consider these popular alternatives that might suit your taste:
- Genshin Impact: Known for its open-world exploration and visually stunning landscapes.
- Honkai Impact 3rd: A fast-paced action game from the same developers.
- Tower of Fantasy: A role-playing game with an expansive universe to explore.
Switching to a similar game can offer a refreshing experience without venturing too far from the gameplay style you love.
FAQs
- Can I reinstall Wuthering Waves after uninstalling it?
Yes, you can reinstall Wuthering Waves at any time by visiting the official website or the platform where it’s available. - Will uninstalling Wuthering Waves delete my game progress?
Uninstalling the game might delete local save files, but cloud saves (if available) will remain. - How do I check if Wuthering Waves is fully removed from my computer?
Check folders like “AppData” on Windows or “Library” on Mac to ensure no related files remain. - What if I encounter errors during reinstallation?
Restart your computer, disable any antivirus software temporarily, and try reinstalling. Ensure you have sufficient disk space. - Are there any risks to my computer by uninstalling Wuthering Waves?
No, uninstalling Wuthering Waves poses no risk to your computer. - What should I do if the uninstallation process freezes?
Restart your computer and try uninstalling again, or use a cleaning program to remove residual files.
Conclusion
Now you know exactly how to uninstall Wuthering Waves on PC. Following these steps will ensure the game is completely removed from your Windows or Mac computer, freeing up space for new games or apps. Whether you’re looking to clear up storage or resolve technical issues, this guide provides all the details you need for a hassle-free uninstall process.