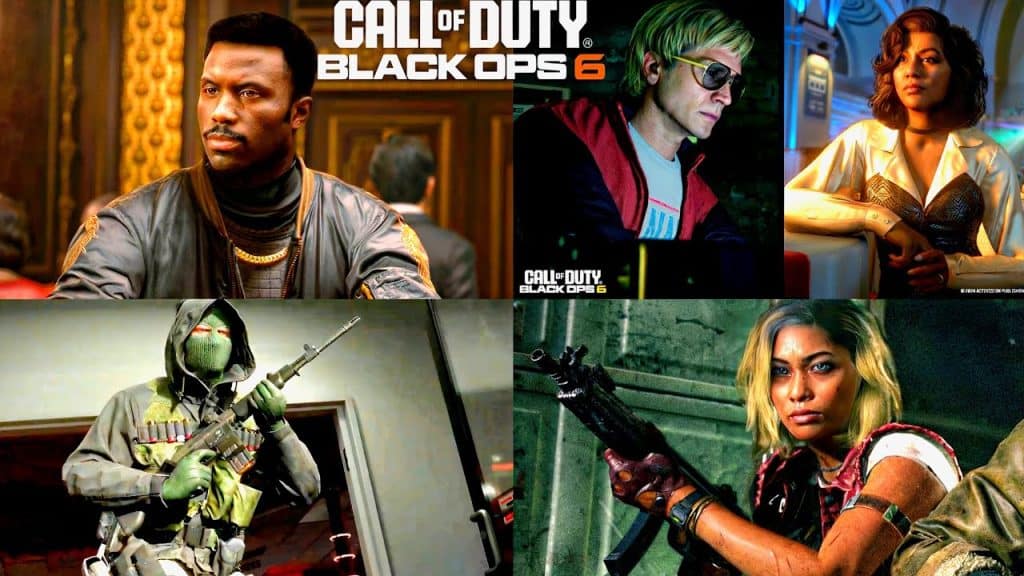Overwatch 2 is an action-packed shooter from Blizzard Entertainment that many players enjoy. However, some players have reported that their game gets stuck on the ‘Playing Now’ screen and fails to launch or load properly. This issue can be frustrating, especially if you’re eager to jump into the action. Luckily, there are several potential fixes that can help resolve this problem and get you back into the game.
1. Check Your Internet Connection
Overwatch 2 requires a stable internet connection to connect to Blizzard’s servers. If your game is stuck on the ‘Playing Now’ screen, it might be due to connectivity issues.
- Restart Your Router: A simple router restart can help reset your internet connection. Unplug your router, wait for about 30 seconds, then plug it back in.
- Use a Wired Connection: If you’re using Wi-Fi, consider switching to a wired connection. Wired connections are typically more stable and can reduce issues related to connectivity.
- Run a Speed Test: Make sure that your internet connection meets the minimum requirements for Overwatch 2. If your speed is too low or there are connection drops, contact your ISP.
2. Restart Battle.net and Overwatch 2
Sometimes, the game client or the Battle.net launcher may not start properly. Restarting both the launcher and the game can help resolve this issue.
- Close Battle.net Completely: Open Task Manager (
Ctrl + Shift + Esc) and make sure there are no Battle.net or Overwatch 2 processes running. - Restart the Launcher: Relaunch Battle.net, log in, and try launching Overwatch 2 again.
3. Update Your Graphics Drivers
Outdated graphics drivers can cause Overwatch 2 to get stuck during the loading phase. Ensuring your drivers are up to date is crucial for smooth gameplay.
- Update NVIDIA/AMD Drivers: Visit the official NVIDIA or AMD website to download the latest drivers for your graphics card. You can also use software like GeForce Experience or AMD Radeon Software to automatically check for updates.
- Install Windows Updates: Sometimes, Windows updates also include important driver updates. Make sure your operating system is fully updated.
4. Run as Administrator
Running Overwatch 2 as an administrator can sometimes bypass issues related to file permissions or launching restrictions.
- Right-Click on Battle.net: Right-click the Battle.net launcher shortcut, select Properties, then go to the Compatibility tab.
- Run as Administrator: Check the box that says Run this program as an administrator, then click Apply and OK. Launch the game again to see if the issue is resolved.
5. Scan and Repair Game Files
Corrupted game files can cause Overwatch 2 to get stuck on the ‘Playing Now’ screen. Battle.net includes a built-in tool to scan and repair your game files.
- Open Battle.net: Navigate to Overwatch 2 in your game library.
- Click on the Options Gear Icon: Next to the Play button, click on the gear icon and select Scan and Repair.
- Wait for the Process to Complete: This may take a few minutes. Once complete, try launching the game again.
6. Clear the Battle.net Cache
A corrupted Battle.net cache can cause the launcher to misbehave, leading to issues like Overwatch 2 being stuck on ‘Playing Now’.
- Close Battle.net: Make sure Battle.net is completely closed.
- Navigate to the Cache Folder:
- Press
Windows + Rto open the Run dialog. - Type
%ProgramData%and press Enter. - Find the Blizzard Entertainment folder and delete the Cache folder inside.
- Press
- Restart Battle.net: Relaunch Battle.net and try opening Overwatch 2 again.
7. Disable Background Applications
Background applications can interfere with Overwatch 2, causing it to get stuck during the launch process. Disabling unnecessary applications can help improve performance.
- Close Unnecessary Programs: Use Task Manager (
Ctrl + Shift + Esc) to close applications such as web browsers, music players, or other games. - Disable Overlays: Applications like Discord, Steam, or NVIDIA GeForce Experience have overlays that can interfere with games. Disable these overlays through their respective settings.
8. Reinstall Overwatch 2
If none of the above methods work, you may need to reinstall Overwatch 2. This will ensure that you have a clean installation without corrupted or missing files.
- Uninstall the Game: Go to Battle.net, find Overwatch 2 in your library, click on the gear icon, and select Uninstall.
- Reinstall: Once uninstalled, click Install to reinstall the game. This process can take some time depending on your internet connection.
Frequently Asked Questions
Why Is Overwatch 2 Stuck on ‘Playing Now’?
Overwatch 2 may be stuck on ‘Playing Now’ due to issues with your internet connection, outdated drivers, corrupted game files, or problems with the Battle.net launcher. Checking these common issues and applying the suggested fixes can often solve the problem.
How Do I Fix Battle.net If It’s Not Launching Overwatch 2?
If Battle.net is not launching Overwatch 2, try closing the launcher completely, restarting your computer, and running the launcher as an administrator. You can also clear the Battle.net cache or use the Scan and Repair tool to check for corrupted game files.
Can Outdated Drivers Cause Overwatch 2 to Not Launch?
Yes, outdated graphics drivers are a common cause of launch issues in Overwatch 2. Make sure to update your GPU drivers from the official NVIDIA or AMD website to avoid compatibility problems.
Should I Reinstall Overwatch 2 if It’s Stuck on ‘Playing Now’?
Reinstalling Overwatch 2 should be a last resort if other troubleshooting methods fail. Uninstalling and reinstalling the game can resolve issues caused by corrupted files, but it is time-consuming, so try other fixes first.
Does Running Overwatch 2 as Administrator Help?
Running Overwatch 2 as an administrator can help bypass permission issues that may be preventing the game from launching properly. Right-click on the Battle.net launcher and choose Run as Administrator to give the game full access to your system.
Conclusion
Overwatch 2 getting stuck on the ‘Playing Now’ screen can be frustrating, but there are several potential fixes that can help you get back into the action. By checking your internet connection, updating drivers, running the game as an administrator, and using tools like Scan and Repair, you can resolve most issues. If all else fails, a fresh reinstall might be the best solution. We hope this guide helps you fix the problem and enjoy your time in Overwatch 2!